Robert,
Thank you for accepting my answer. You can revert back the original IP address assignment settings by following these steps:
- On you Mac, select the "System Preferences", and select "Network" under "Internet & Wireless" section.
- Under the Network window, select "Advanced..."
- Select "TCP/IP" tab, under "Configure IPv4", select "Using DHCP".
- Click "OK", and click "Apply".
Now you should be able to connect to most of the public Wi-Fi networks as they usually use automatic IP assignment using a DHCP server.
You can select a Wi-Fi network manually. From the AirPort menu ( ), choose the network you want to connect to. If a lock icon appears next to the network name, you will be prompted to enter a username and password to join. If the Airport menu is not on the menu bar, choose System Preferences from the Apple menu, open Network preferences, click "AirPort", and check the option named "Show AirPort status in menu bar".
), choose the network you want to connect to. If a lock icon appears next to the network name, you will be prompted to enter a username and password to join. If the Airport menu is not on the menu bar, choose System Preferences from the Apple menu, open Network preferences, click "AirPort", and check the option named "Show AirPort status in menu bar".
Note: If you can't make a connection, check to make sure that AirPort is on. The AirPort menu bar icon ( ) should be bold and should state "AirPort: On" at the top. If AirPort is off, turn it on from the AirPort menu.
) should be bold and should state "AirPort: On" at the top. If AirPort is off, turn it on from the AirPort menu.
I hope this helps. Will be here open for your questions.
Thank you,
Mario V.
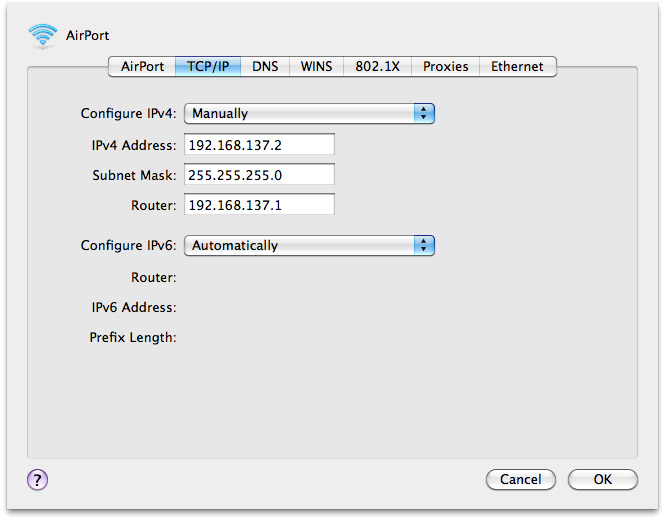
 ), choose the network you want to connect to. If a lock icon appears next to the network name, you will be prompted to enter a username and password to join. If the Airport menu is not on the menu bar, choose System Preferences from the Apple menu, open Network preferences, click "AirPort", and check the option named "Show AirPort status in menu bar".
), choose the network you want to connect to. If a lock icon appears next to the network name, you will be prompted to enter a username and password to join. If the Airport menu is not on the menu bar, choose System Preferences from the Apple menu, open Network preferences, click "AirPort", and check the option named "Show AirPort status in menu bar".